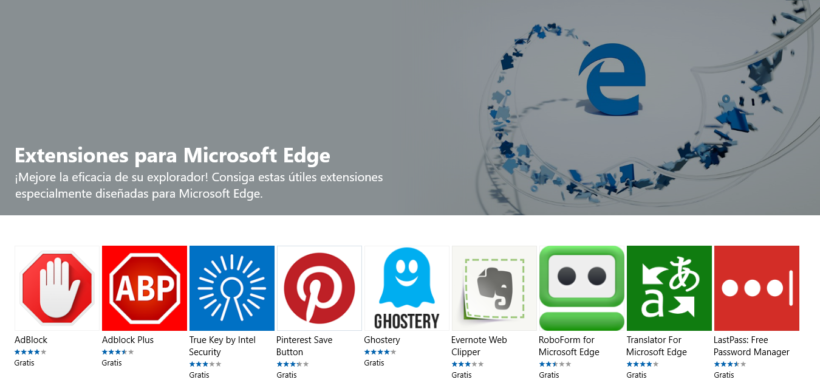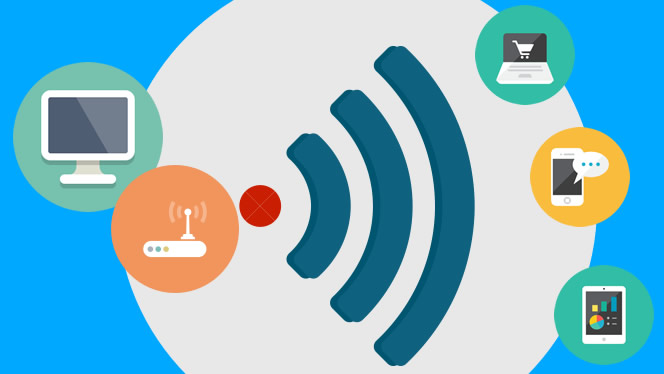Microsoft Edge incluye algunas características muy potente por defecto, que nos permiten aprovechar más la navegación web. Microsoft hace que sea muy fácil anotar en páginas web gracias a Web Notes, así como buscar información con Cortana y disfrutar de los artículos con el modo de lectura. Pero la experiencia de Microsoft Edge se puede mejorar aún más si decidimos instalar algunas extensiones muy útiles al navegador. Microsoft lanzó las extensiones de Edge con la actualización del aniversario de Windows 10 del pasado verano. Por lo tanto, si aún utilizas la versión de Windows con la actualización de noviembre de 2015 o la original, entonces no podrás instalar ninguna de estas extensiones.
¿Dónde se encuentran las extensiones en Edge?
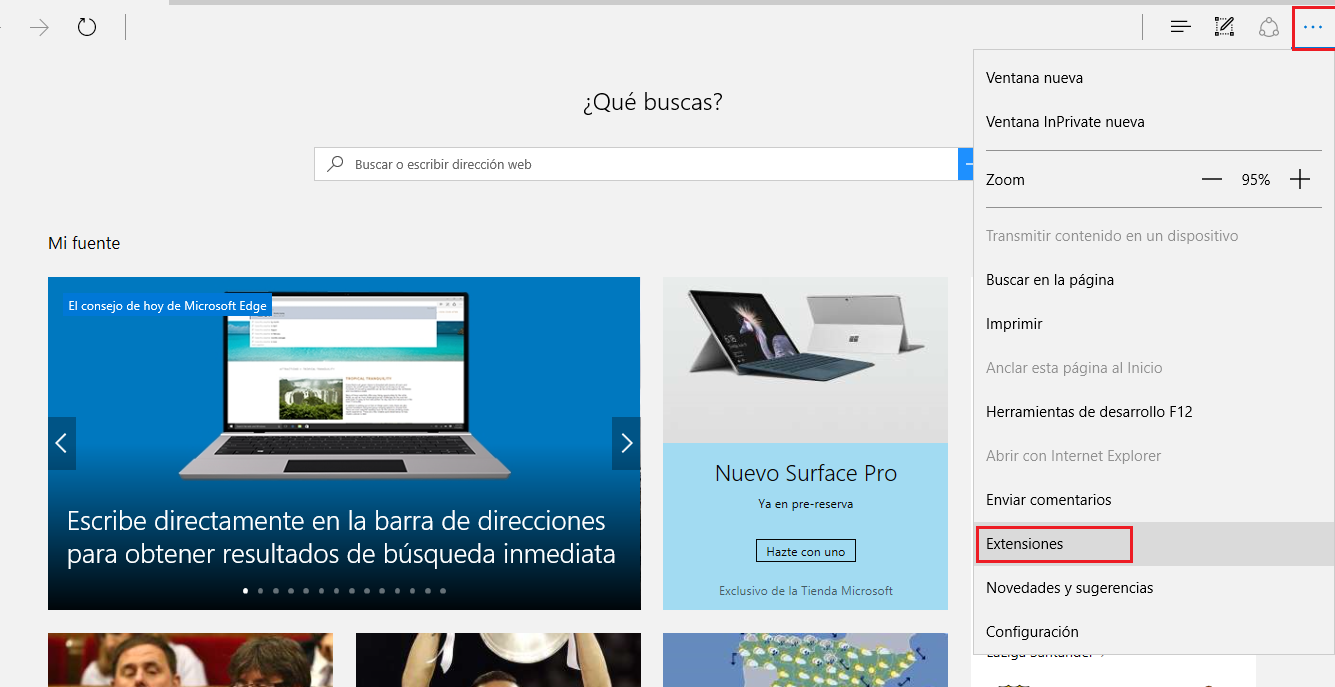
Sin embargo, si tu sistema está actualizado, puedes aprovecharte de ellas. Para empezar a instalar extensiones, tendremos que saber dónde se encuentran. Las podemos localizar instaladas desde la Windows Store; pero la tienda no tiene una pestaña que nos dé acceso directo a las mismas. Aunque hay una colección de extensiones para Microsoft Edge en la categoría de Aplicaciones, la forma más segura de ver el catálogo es accediendo desde el mismo navegador Edge.
Pincha encima de los tres puntos en la esquina superior derecha para abrir el menú Edge y después pincha en Extensiones para abrir el menú de las mismas. Una vez estés ahí, pincha en “Obtener extensiones en la Tienda” para cambiar a la Windows Store y encontrar ahí las últimas novedades. La página de la tienda nos mostrará todas las extensiones actuales disponibles.
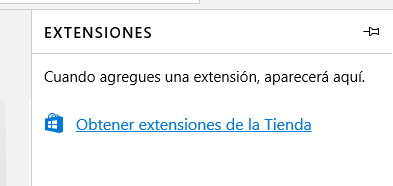
La selección es bastante limitada aún; pero va creciendo poco a poco. Hay algunas opciones de la misma Microsoft, como el Web clipper de OneNote y el traductor de Bing. Tenemos también otras extensiones de terceros ya muy popular, como pueden ser Adblock, Ghostery y LastPass.
Una vez hemos encontrado una extensión que nos interese, vamos a su página de la tienda y pinchamos en el botón de “Obtener” para descargarla. Se instalará como cualquier otra app, pero tendremos que reiniciar Edge para que sus efectos se apliquen. Cuando la extensión descargada e instalada, la podremos usar en Edge fácilmente.
Si la extensión tiene su propio botón en la barra de navegación, aparecerá en el lado izquierdo del icono del menú de Edge. Es posible que otras extensiones no requieran de un botón, así que no aparecerán ahí.
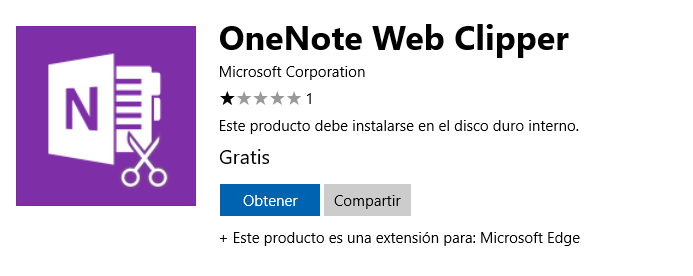
¿Cómo puedo ver mis extensiones o eliminarlas?
Si quieres ver tus extensiones, puedes volver al menú dedicado a ellas desde Edge pinchando en el botón de tres puntos y luego en Extensiones. Aquí aparecerán listadas todas tus extensiones, y si pinchas en una aparecerás en su página de configuración. Podremos ver una descripción de la misma, su versión actual y los permisos a los que tiene acceso.
Para deshabilitar una extensión, pincha en el botón de selección debajo del nombre. Aunque n se marca muy bien, este botón controla si la extensión está cargada o no en Edge. Puede que tengamos que deshabilitar alguna si notamos que el navegador va más lento o está causando algún problema. Tendremos también la opción de borrar la extensión permanentemente también con el botón de Desinstalar.