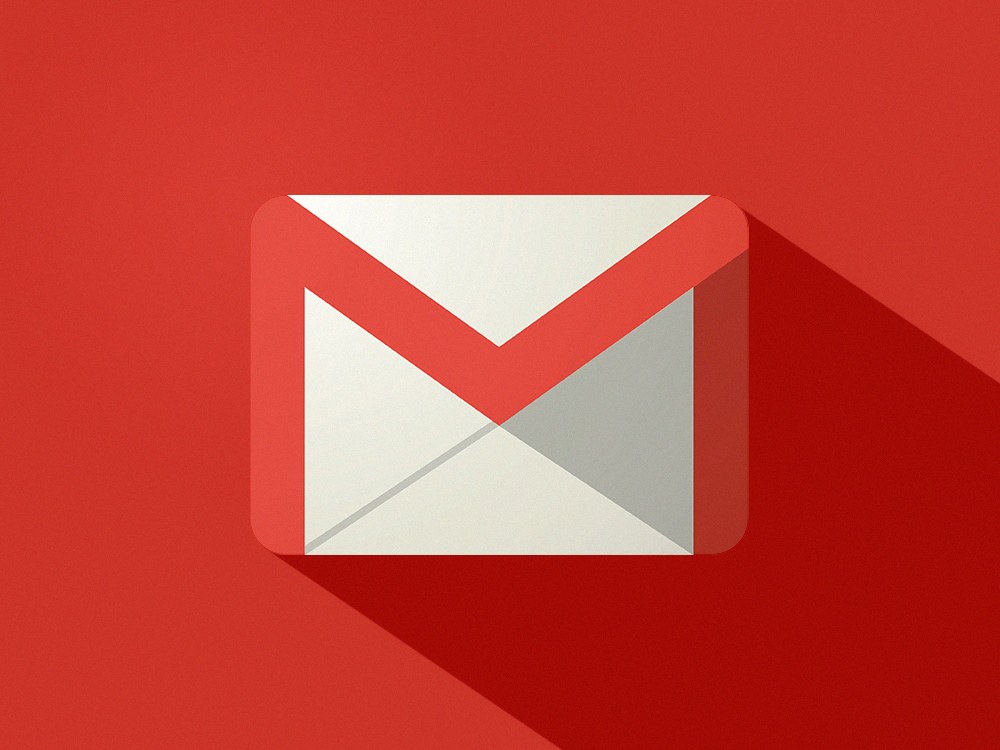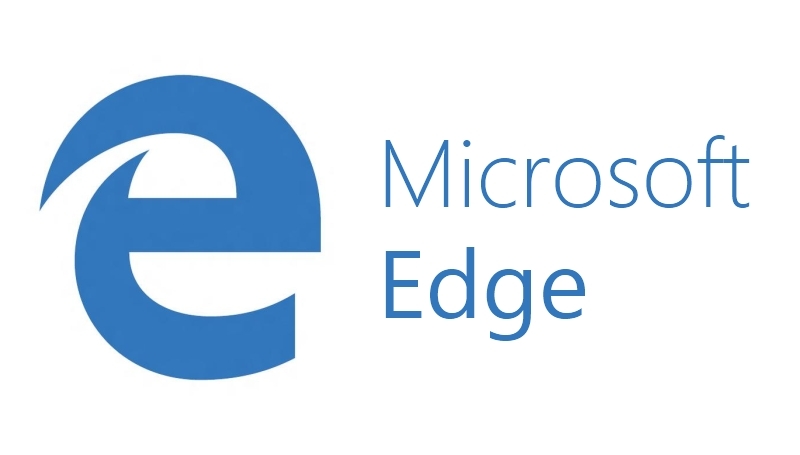Tu firma de Gmail es una característica muy útil que da información extra sobe ti a los destinatarios de tus correos electrónicos. Es conveniente cambiar la firma cada vez que cambie nuestra información de contacto, y nosotros vamos a enseñaros a hacerlo y, además, a darle un aspecto moderno. Hay que tener en cuenta que, según Lifewire, la firma de Gmail no se pasa de un dispositivo a otro. Cuando actualizas tu firma en el ordenador, solo los mensajes que envía desde Gmail en la web muestran la información actualizada. Si usas un Android, iPhone o iPad, deberás actualizar la firma de Gmail desde esos dispositivos.
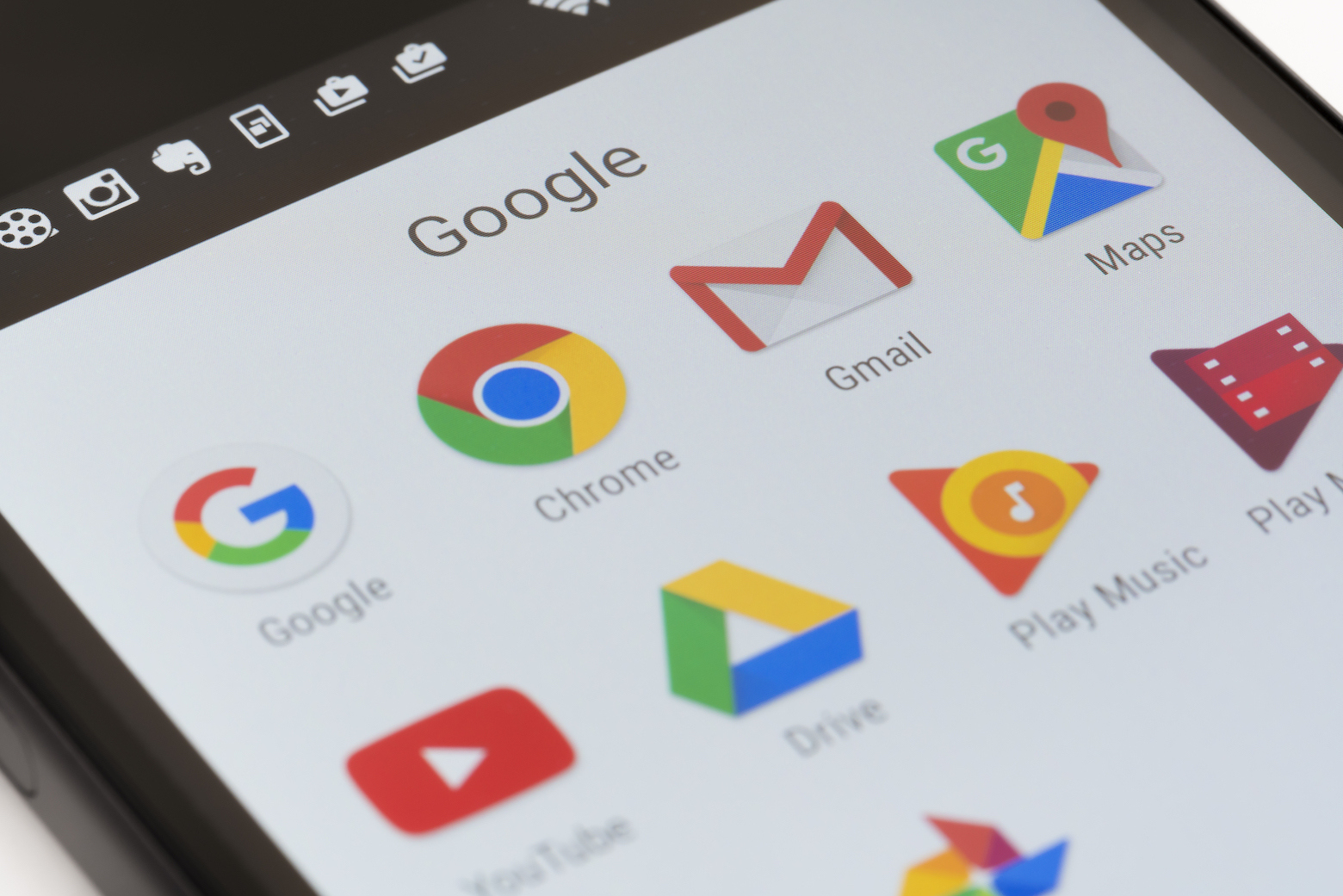
Tabla de contenidos
Cambia tu firma de Gmail en el ordenador
Cuando estés listo para actualizar tu información de contacto, es hora de editar tu firma de Gmail existente, ¡o de crear una nueva! Aquí es donde encontrarás la firma de Gmail cuando trabajes en Gmail en la web:
- Abre tu navegador web preferido, luego ve a Gmail e inicia sesión en tu cuenta de Google.
- Selecciona Ajustes > Configuración.
- Selecciona la pestaña General y ve hacia abajo a la sección Firma.
- Actualiza tu firma con tu nueva información.
- Cuando hayas terminado, desplázate hasta la parte inferior de la página y selecciona Guardar cambios.
Moderniza el aspecto de tu firma de Gmail
Hay muchas formas de cambiar la apariencia de la firma de Gmail, editar el texto para actualizar tu información de contacto o crear una apariencia nueva con formato de texto e imágenes apropiadas. Encontrarás todo lo que necesitas en la barra de herramientas de formato encima de la firma. Estas son algunas formas en que puedes cambiar el aspecto de tu firma de Gmail:
- Cambia el formato del texto: selecciona el texto, luego cambia la fuente y el tamaño. O agrega negrita, cursiva, subrayado o color de texto al texto seleccionado.
- Enlace a tu sitio web: Selecciona el texto, luego selecciona ‘Enlace’. Escribe la URL del sitio web en el cuadro de texto “¿A qué URL debe ir este enlace?” Y selecciona Aceptar.
- Añade tu imagen de perfil o logotipo: coloca el cursor donde deseas colocar la imagen y selecciona ‘Insertar imagen’.
- Nota: Si eliges una foto almacenada en Google Drive, deberás compartir públicamente el archivo de Google Drive para que aparezca en la firma.
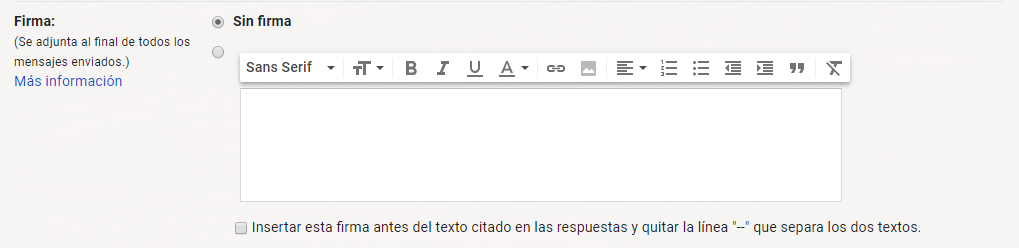
Cuando hayas terminado de hacer cambios, ve hasta el final de la página y selecciona Guardar cambios.
Cambia tu firma de Gmail en Android
Como ya dijimos anteriormente, la firma de Gmail que has configuradp para Gmail en la web está separada de la firma en la aplicación de Gmail para Android. Aquí te mostramos cómo cambiar tu firma de Gmail desde tu teléfono o tablet Android:
- Abre la aplicación de Gmail.
- Toca Menú > Configuración.
- Elige la cuenta de Google que deseas cambiar.
- Toca Firma móvil.
- Edita el texto para hacer tus cambios. Para poner texto en múltiples líneas, presiona ‘Enter’ al final de una línea.
- Cuando hayas terminado de hacer cambios, toca OK.
Cambia tu firma de Gmail en un iPhone o iPad
Al igual que Android, la firma de Gmail que utilizas en tu iPhone y iPad es diferente a la firma utilizada en Gmail en la web. Aquí te mostramos cómo cambiar tu firma de Gmail desde tu iPhone y iPad:
- Abre la aplicación de Gmail.
- Toca Menú > Configuración.
- Elige la cuenta de Google que deseas cambiar.
- Toca “Configuración de la firma“.
- Activa la opción.
- Haz tus cambios.
- Toca ‘Atrás’ para guardar tus cambios
¡Y listo! Ya has actualizado tu firma en todas tus plataformas.