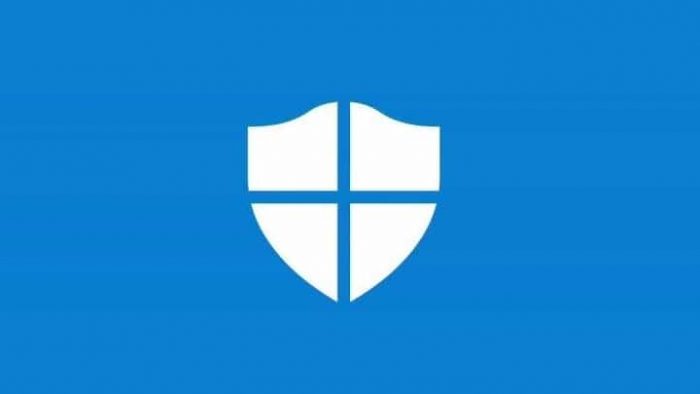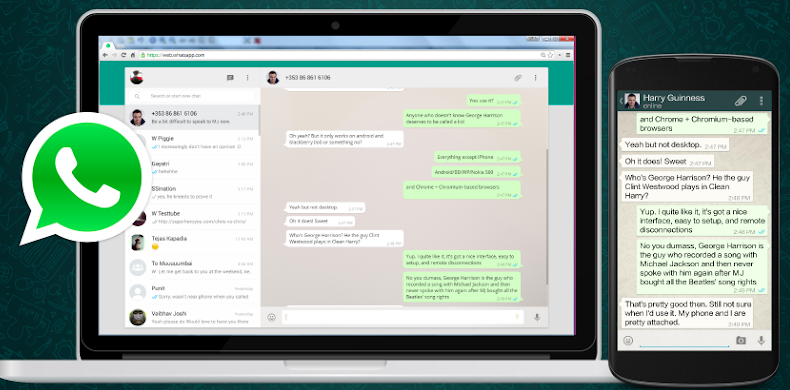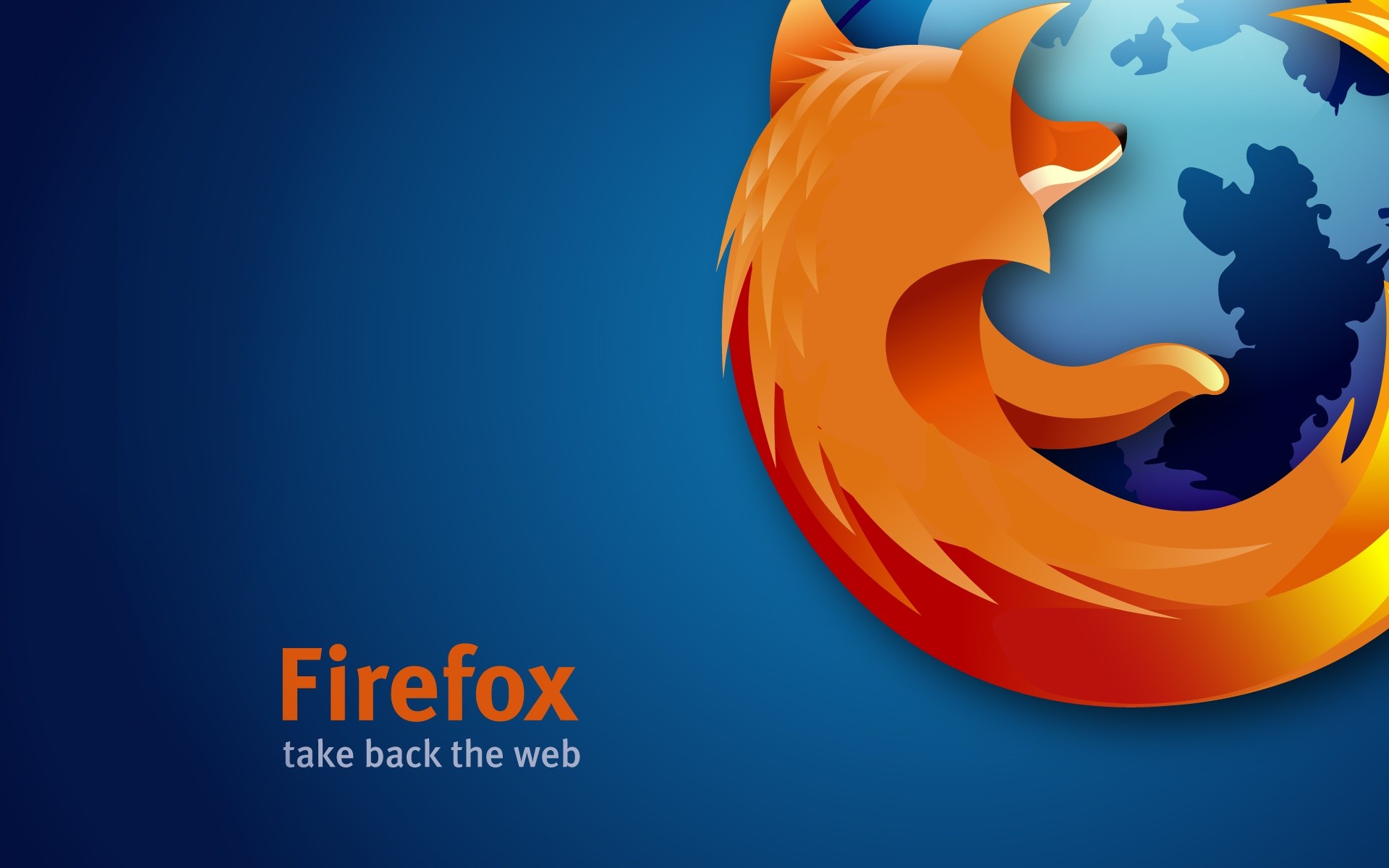Windows Defender es una solución antimalware y gratuita incorporada de Microsoft en Windows. Al trabajar en conjunto con las otras características de seguridad del sistema operativo, Windows Defender generalmente hace un buen trabajo manteniendo los ordenadores con Windows 10 a salvo de virus y malware comunes. Pero ninguna utilidad antivirus es perfecta, y todavía es posible infectarse en Windows 10. El problema es que los virus y malware avanzados ahora pueden integrarse en el sistema operativo y deshabilitar las características y precauciones que están destinadas a prevenir tal infiltración. En tal situación, una solución antivirus como Windows Defender puede no ser de confianza, o no funcionar en absoluto, porque el virus o malware ha roto o limitado sus capacidades.
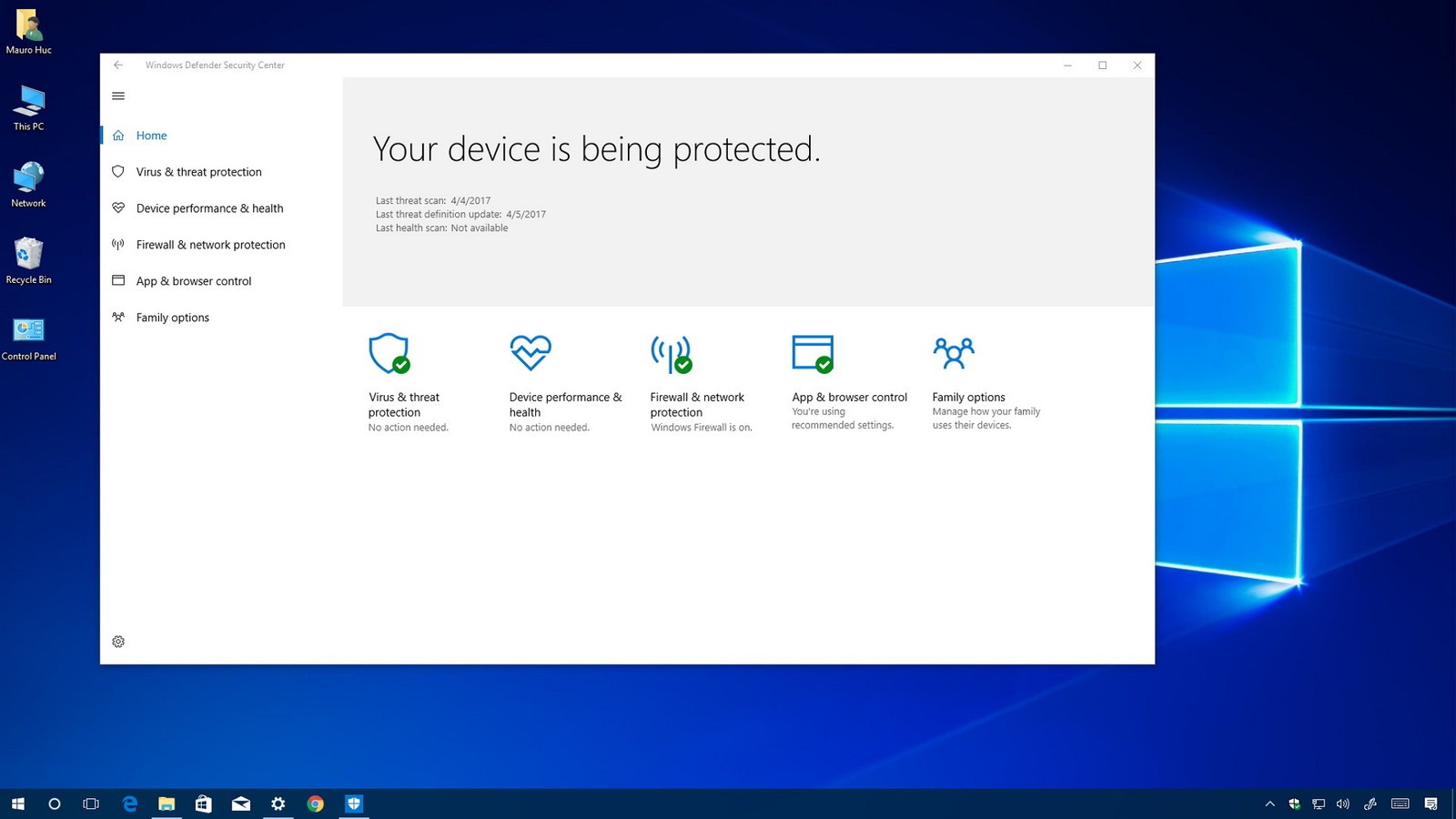
En este caso, generalmente debemos recurrir a lo que se denomina una herramienta “fuera de línea” u offline. El propósito de un antivirus sin conexión es que se ejecute fuera de su sistema operativo, evitando así (con suerte) los virus y malware que han comprometido su sistema. En algunos casos, los desarrolladores de antivirus proporcionan discos de arranque especiales para realizar un análisis de virus sin conexión. Microsoft le ha dado a Windows Defender su propio modo fuera de línea que es fácil de usar en Windows 10 con un solo clic. Os explicamos cómo utilizarlo.
Escanea tu ordenador con Windows Defender
Para comenzar, inicia sesión en tu PC con Windows 10 y abre el Centro de seguridad de Windows Defender. Puedes hacerlo buscándolo a través del menú Inicio o seleccionándolo de la lista Todas las aplicaciones. Una vez que aparezca la ventana del Centro de seguridad, selecciona Protección contra virus y amenazas (el icono del escudo debajo de Inicio en la lista en el lado izquierdo de la ventana). Aquí es donde puedes realizar un escaneo rápido y configurar los ajustes de escaneo y las preferencias de actualización de definición. Sin embargo, necesitamos un paso más, así que haz clic en Ejecutar un nuevo escaneo avanzado, ubicado debajo del botón Escaneo rápido.
La ventana de Exploraciones avanzadas te brinda la opción de ejecutar una exploración completa de todo en tu PC, una exploración personalizada de solo ciertas ubicaciones o la Exploración sin conexión de Windows Defender, que es lo que estamos buscando.
Cómo usar la Exploración sin conexión de Windows Defender
Haz clic en el botón de opciones para seleccionar la opción de escaneo fuera de línea y luego haz clic en Escanear ahora. Windows te advertirá que el análisis sin conexión requiere que el usuario reinicie su PC. Asegúrate de que todos tus trabajos y aplicaciones abiertas estén guardados y luego continúa, aceptando cualquier solicitud de Control de acceso de usuario. Después de unos momentos, tu PC se reiniciará. Sin embargo, en lugar de iniciar Windows, una pantalla de inicio similar te llevará a una instancia especial de la interfaz de Windows Defender.
En este punto, Defender se está ejecutando de forma completamente independiente de tu sistema operativo, lo que te brinda acceso completo a cualquier archivo potencialmente infectado y minimiza el riesgo de que te veas comprometido. El tiempo que tarda en completarse la exploración variará según el tamaño de su unidad y la velocidad de tu hardware. Solo asegúrate de dejarlo terminar.
Cuando termine, Defender intentará eliminar cualquier infección que encuentre. Si tiene éxito, reiniciará tu PC a Windows, donde podrás verificar que el problema se haya resuelto. Si Defender no pudo corregir el problema, es posible que debas considerar el uso de versiones sin conexión de otras herramientas, o medidas más drásticas, como reformatear el disco duro.