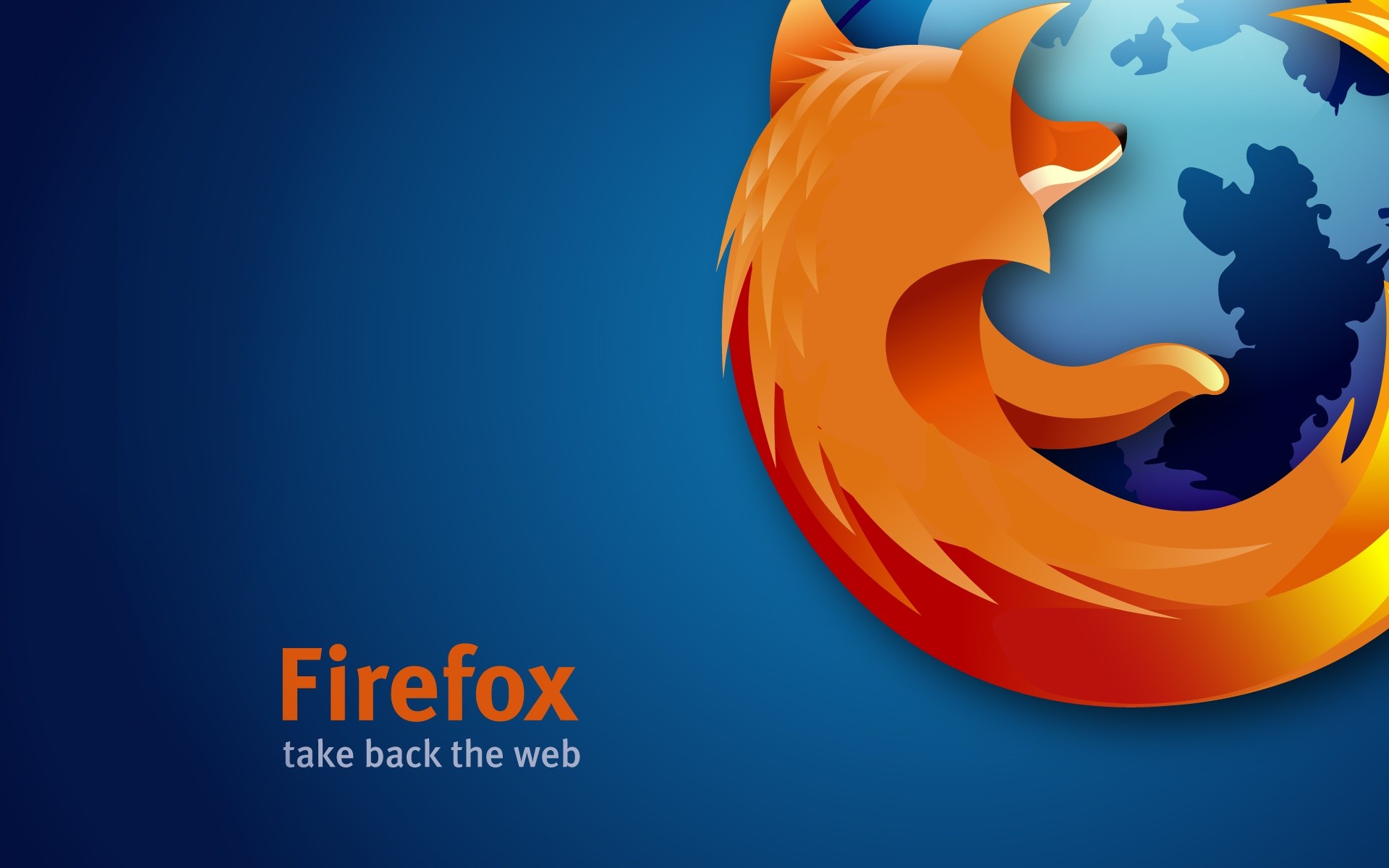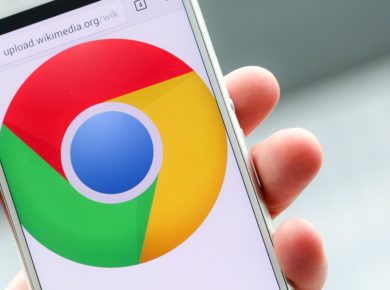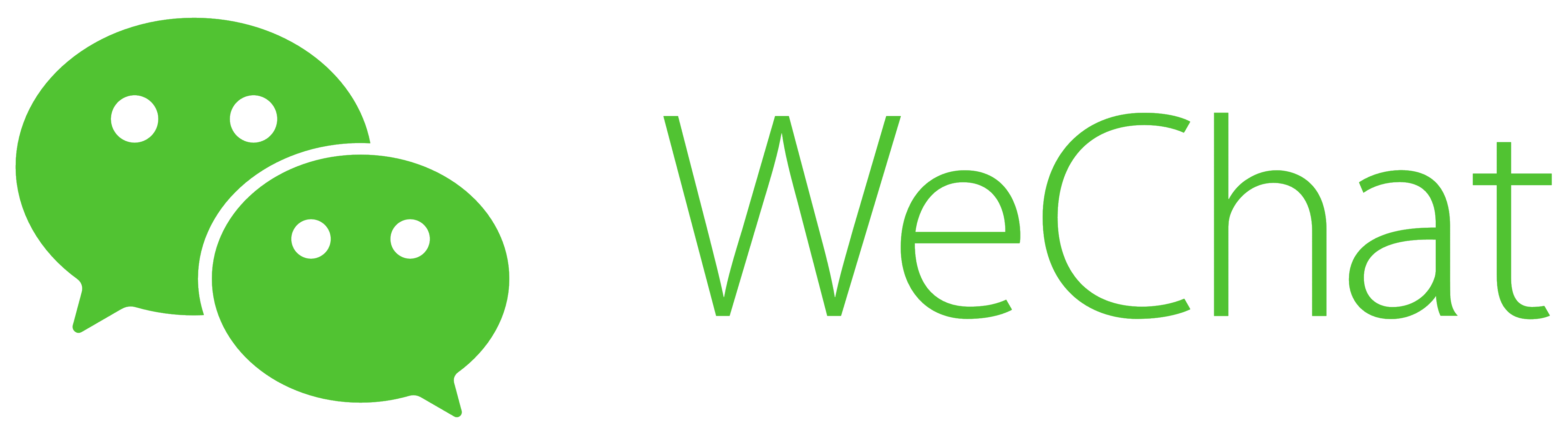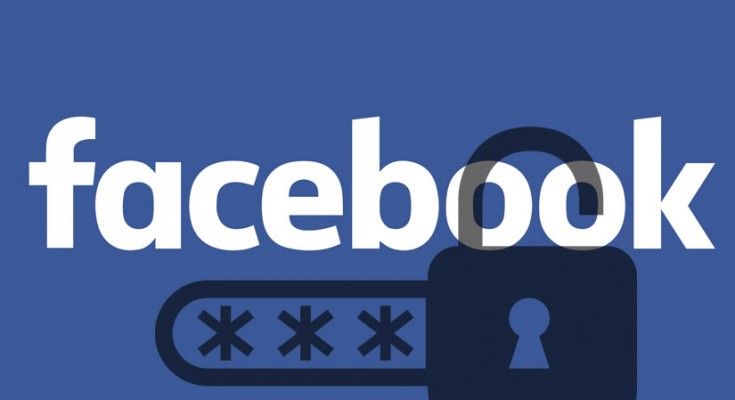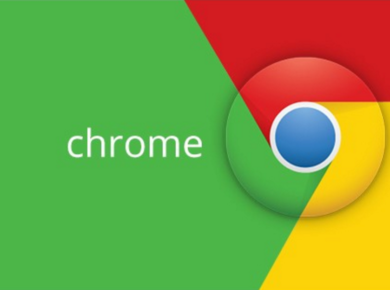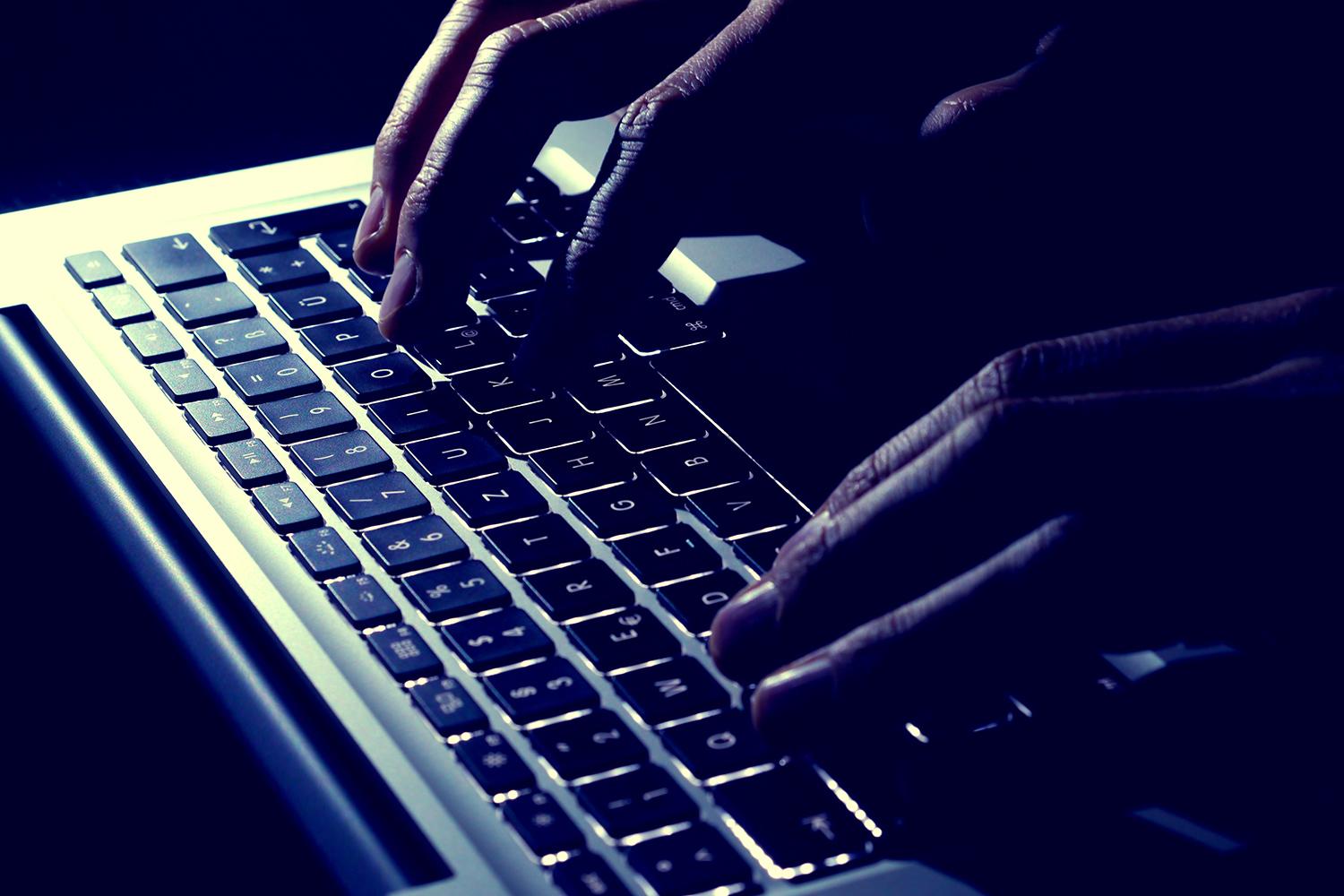Mozilla Firefox es actualmente el segundo navegador de escritorio más usado del mundo, según estadísticas de terceros, después del líder Google Chrome, que controla alrededor del 60 por ciento del mundo de las PC. Y aunque muchos se quedan con Chrome por sus propios motivos, otros creen que Mozilla Firefox es una opción mucho mejor en todos los aspectos, especialmente en términos de usabilidad. A decir verdad, Firefox está mejorando sustancialmente con cada versión, y lo más frecuente es que las nuevas versiones también incluyan implementaciones tempranas de funciones que estarían disponibles para todos en un momento posterior.
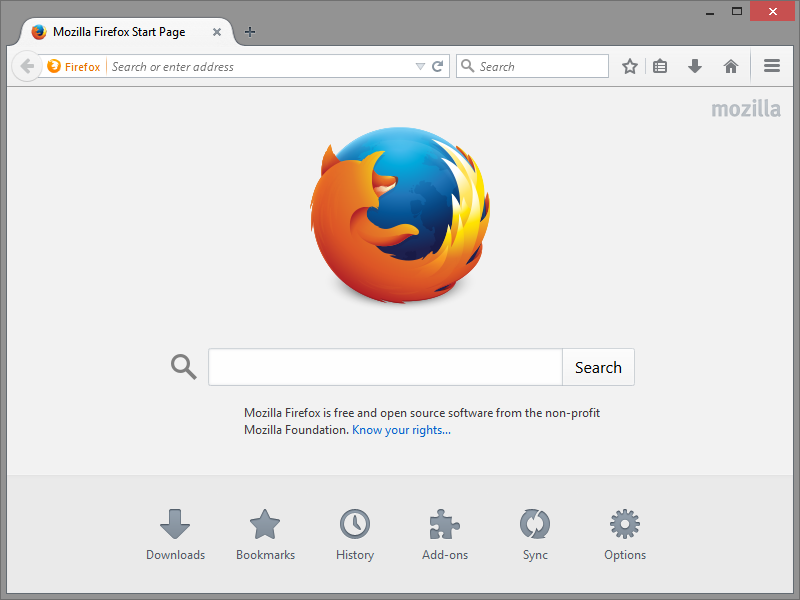
Tal ejemplo es una característica que actualmente es parte de Mozilla Firefox y que permite que el navegador se reinicie automáticamente después de reiniciar Windows 10. El nuevo sistema operativo de Microsoft puede restaurar una sesión al reiniciarse, con todas las aplicaciones ejecutándose cuando el reinicio se activó automáticamente cuando vuelve al escritorio. De esta forma, Windows 10 ofrece más consistencia, lo que es útil especialmente en entornos de oficina. Con la última actualización, Mozilla Firefox también es compatible con esta característica, lo que significa que puedes hacer que tu sesión de navegación se restaure automáticamente después de reiniciar tu sistema Windows 10.
Cómo activar la opción para restaurar la navegación de Firefox
Básicamente, así es cómo funciona todo. Estás navegando por la web cuando tu sistema re pide que reinicies el ordenador para completar la instalación de nuevas actualizaciones. Hacer esto sin cerrar Firefox primero significa que el navegador se relanzará automáticamente cuando Windows 10 se inicie de nuevo, y todas tus pestañas se restaurarán, para que puedas continuar navegando por la web sin problemas. Lo mismo funciona en caso de bloqueos, pantallas azules y básicamente cualquier otro reinicio del sistema que pueda interrumpir tu trabajo, ya que el objetivo es mantener su trabajo ininterrumpido.
Mozilla Firefox 61.0.2 incluye compatibilidad con esta función porque la empresa matriz todavía está trabajando para mejorarla, pero la próxima versión del navegador puede habilitarla para todos. Afortunadamente, los usuarios de Windows 10 ya pueden habilitarlo de forma manual, y solo hace falta unos pocos clics para hacerlo.
Cómo activar la opción de forma manual
En primer lugar, asegúrate de que estás ejecutando la última versión de Firefox. Como hemos dicho, la versión más reciente al momento de escribir este artículo es la 61.0.2, por lo que todas las actualizaciones más recientes deberían venir con esta característica también. Después de actualizar, si es necesario, inicia el navegador y en la barra de direcciones escribe about: config. Este es el comando que te permite acceder a configuraciones más avanzadas, así que asegúrate de no cambiar ninguna característica que no sepas de qué se trata. Haz clic en el botón que dice “Acepto el riesgo” para pasarlo y proceder a la lista de parámetros que puede ajustar.
Si eres un novato, también puedes el siguiente texto y pegarlo en la barra de búsqueda en la parte superior de la IU:
toolkit.winRegisterApplicationRestart
De forma predeterminada, esta configuración está configurada en falso, así que simplemente haz doble clic en ella para cambiarla a verdadero. En la próxima versión de Firefox cuando Mozilla habilite esta función para todos, dicho parámetro debe configurarse como verdadero de manera predeterminada.
Esto es prácticamente todo lo que necesitas hacer, así que solo cierra el navegador y puedes continuar usando Firefox como antes. La próxima vez que tu sistema se reinicie y Firefox aún se está ejecutando, la sesión de exploración debería restaurarse automáticamente cuando Windows 10 vuelva al escritorio. No hace falta decir que, si deseas deshabilitar esta funcionalidad y esperar a que Mozilla la habilite oficialmente, todo lo que tienes que hacer es seguir los pasos mencionados anteriormente y cambiar dicho parámetro a falso (la configuración predeterminada en la versión actual de Firefox).